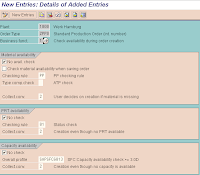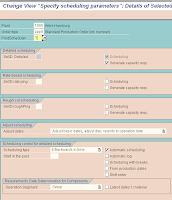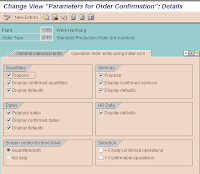How to set parameter and formula for e.g. Power, Fuel, Repair and Maintenance?
Some inputs for setting parameters and formula::
Go-to : OP7B "Parameters Overview"
Define your requirements Eg. For Power – say ZELECT like that
(Short Key work/Keyword – Electricity, Dimension " Energy", Std. Value Unit – KWH)
Then Go-to : OP19 " Standard Value Key Formula : Overview "
Select SAP1 – Normal Production and Copy as (F6) and Create new Activity Type Say eg. ZELE
Then Assign this new Parameter ZELECT and save (handle the transport request)
For Formula Definition :
Go-to : OP54 "Formula Definition"
Select SAP002 – Prod.: Machine Time and Copy as (F6) and Create ur new Formula Say Eg. ZELECT
And replace SAP_02 with your Parameter – ZELECT
Then it’ll look some thing like "ZELECT * SAP_09 / SAP_08 / SAP_11"
Assign The Standard Value Key " ZELE" to your Work Center-Basic Data Screen
Now Go-to Costing Tab Page assign your formula to your Predefined Activity Type for Power.
(Otherwise – First Create Secondary Cost Element (T.Code KA06), Assign this Sec. Cost Element to your new Activity Type, then KP26 " Change Activity / Price Planning"
Assign Activity Type in Work Center Costing Tab & Assign Your Formula)
You can assign max. 6 Standard Values to your WC, I.e If you want to capture Power & Fuel Consumption for an Operation you can have both parameters set as per above procedure